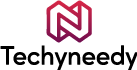In this digital age, it may be frustrating to face instability in network connections. If your internet keeps disconnecting continuously, you are not alone. The heavy traffic and excessive usage may slow down your WiFi signals. So, don’t worry.
We’ve got you, whether you confront poor signals or interference. This article provides the major reasons for internet slowdowns and troubleshooting solutions. Let’s jump in…
Why Does My Internet Keep Disconnecting?

It’s discouraging to be stuck with your work because of an unstable internet connection. You may be worried about the WiFi connection being unable to send and receive data.
Here are the following reasons the laptop keeps disconnecting from Wifi.
1. WiFi Signal Interference
Wifi signals are so sensitive that little disruption can affect their connectivity. Crowded places with a high number of internet connections are also responsible for weak signals. Similarly, common sources like Bluetooth devices, baby monitors, and microwaves compete for bandwidth and disrupt your signal.
On the other hand, walls, floors, and large physical appliances may cause irregularities in your internet connection.
2. Router Issues
A router connects your device to internet networks. It plays a vital role in maintaining a robust internet connection. However, an outdated router can be the reason for your internet speed dropping. You can experience random WiFi disconnects with the outmoded router firmware.
Despite this, incorrect default settings like power-saving modes and WiFi channels can lead to frequent interruptions. So, fixing router issues can be a great idea to attain speedy WiFi.
3. ISP Problems
Sometimes the real problem exists with your ISP instead of the equipment. Issues including temporary outages, maintenance work, and physical damage may cause internet slowdown and disconnection.
Additionally, the high-demand bandwidth activities cause retardation in networks. This especially happened in populated areas. Internet Service Providers may deliver outdated technology that is not sufficient for your requirements.
4. Modem Troubles
A WiFi modem works as a translator to convert digital data from your ISP into a wireless signal. If your laptop keeps disconnecting from WiFi, check your modem firmware updates. Like a router, an outdated modem may not be able to handle high-frequency data. This resulted in frequent disconnections.
Moreover, physical damage to the wire between the modem and the ISP’s network can affect WiFi signals. You have to carefully maintain electronic equipment for better internet facilities.
5. Multiple Connected Devices
This is a major reason behind poor WiFi: too many connected devices can cause trouble. Connecting devices like speakers, headphones, smartphones, computers, and security cameras at the same time triggers overload on a router. As a result, the competition for bandwidth can lead to disconnections or dropouts.
When high-definition streaming and active activities occur through various devices, the internet keeps disconnecting. It can significantly strain your WiFi capacity.
How to Fix Internet Disconnections Quickly
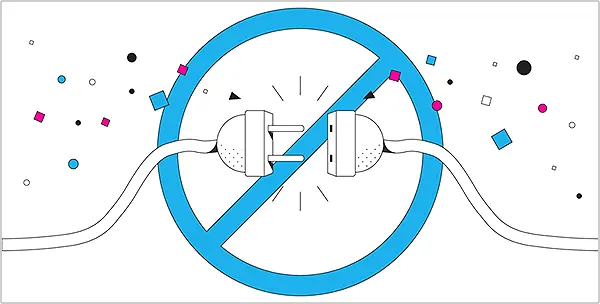
As you identify the potential reasons why the internet keeps disconnecting. Now, what to do when wireless account disconnected? Try to inspect WiFi applications such as modems, routers, and ISPs.
Here are the following tips to stabilize your internet network.
1. Restart Your Modem and Router
The simplest method is to restart your modem and router to work efficiently. As time passes, these WiFi applications are strained by handling too many devices and requests. So, a quick reboot can help to recharge the system and resolve issues. It’s a super quick, and effective method.
Steps to restart your modem and router.
- Switch off both devices from the back button.

- Wait for at least 60 seconds.
- Turn on your devices again.
This can refresh your internet connection and remove any disruptions.
2. Update Your Router Firmware
If the problem persists after the restart option, you must buy up-to-date equipment. As outdated hardware can cause internet dropping. ISPs release updates to fix bugs and improve performance. This enhances security measures and improves internet speed.
Before purchasing a new router, remember that some ISPs are only compatible with their applications. The new-age router will automatically check for updates and offer the latest technology for better internet connectivity. It’s worth updating your router if you need high-speed, stable WiFi signals.
3. Move Closer to the Router
You can improve your weak signal by reallocating the router to a central space. In larger homes, thick walls can restrict the internet signals, so it’s better to move closer to the router. It will strengthen your connectivity and the WiFi will properly be functioning.
In case, physical replacement is not possible, you can opt for WiFi extenders. These boosters help to increase the range of WiFi networks by rebroadcasting the signal from the router. It can boost your internet coverage around your home.
4. Manage the Number of Connected Devices
Multiple devices can overload your internet networks. Smart devices such as cameras, speakers, and other gadgets can cause frequent disconnections.
In solution, you can reduce the number of devices that are not currently in use. So, prioritize your specific devices through Quality of Service (QoS) settings in the router’s panel. This will easily remove the heavy load from WiFi connections and enhance internet coverage.
5. Contact Your ISP
If issues are suspected with your ISP, you can contact customer service. They can provide guidance and facilities to improve your WiFi signals. The team can verify whether the internet shut down in your area or with your particular package.
As a user, it is important to complain about your WiFi disconnections to your service provider. Your consent helps ISPs to focus on high-quality internet services and networks.
6. Secure Your Network
It is particularly advisable to secure your WiFi connection with a strong and unique password. This practice can prevent security risks and unauthorized internet access. With powerful passwords, you can enhance internet performance and privacy.
Along with this, you have to update passwords over time and monitor your WiFi connection. If any breach is found, change your security pin immediately. Plus, inform your ISP about security bugs for future safety assurance.
Advanced Troubleshooting Steps When Internet Keeps Disconnecting
If the quick tips or steps don’t resolve your WiFi problems. You must dive into more troubleshooting steps for addressing network issues. These solutions might need a bit of knowledge of technical aspects. But don’t worry, we are here to simplify every strategy for better understanding.
Look at the following solutions to improve internet disconnections.
1. Update Network Adapter Drivers
You may think, why does my WiFi randomly disconnect on my laptop? The problem may hinge on the computer network adapter driver. It is a software that enables the connection of a WiFi hardware adapter to the computer operating system. However, the outdated network driver slows down and unstable your WiFi signals. So, it is necessary to update it.
Steps to update your network adapter drivers.
- Step 1: Type “Device Manager” in the Windows search bar and open it.
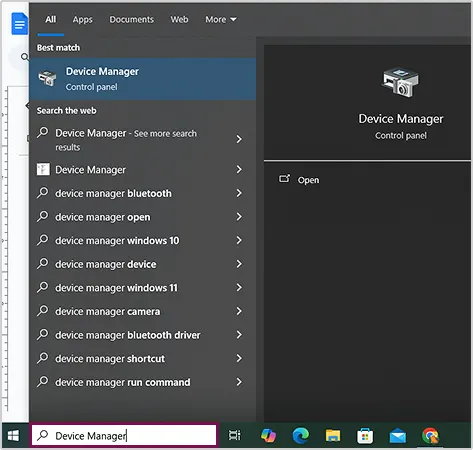
- Step 2: Click on “Network Adapters” from the lists.
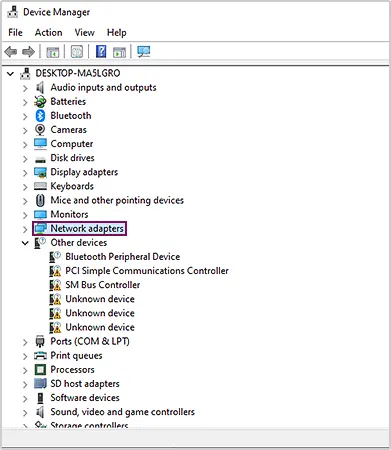
- Step 3: Now, right-click on your network adapter.
- Step 4: Select “Update Driver” to update your network.
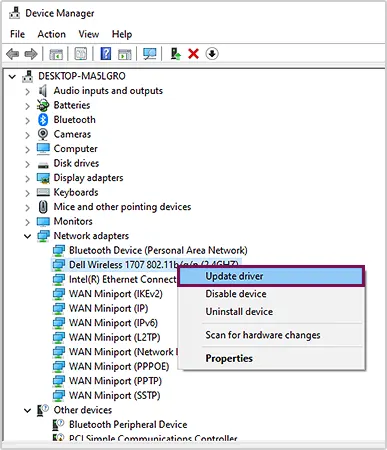
- Step 5: Choose “Select automatically for drivers” in the dialog box.
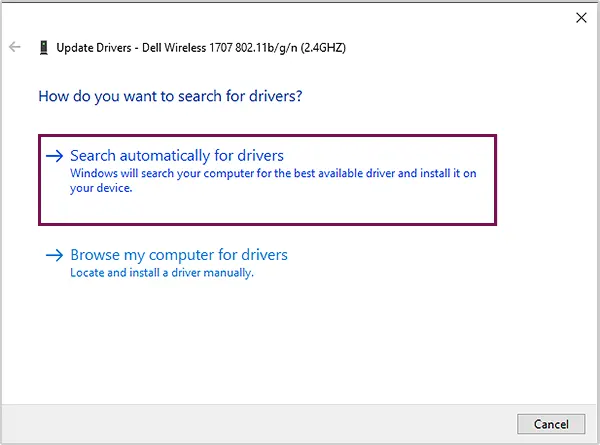
- Step 6: Follow the instructions to update the driver easily.
- Step 7: At last, restart your PC.
2. Change Network Adapter Power Management Settings
Sometimes the power-saving settings can restrict your WiFi to perform appropriately. As a result, you may face WiFi disconnects frequently on your laptop. Thankfully, you can alter the settings of your network adapter to match your WiFi requirements.
Here are the steps to alter network adapter power management settings.
- Step 1: Go to “Device Manager” and click on “Network Adapter.”
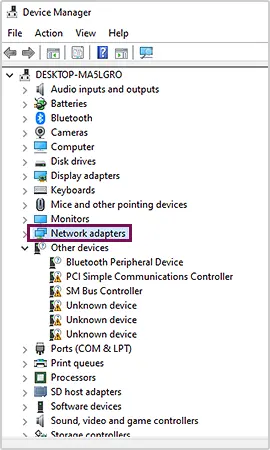
- Step 2: Right-click on your network adapter.
- Step 3: Select “Properties” from the lists.
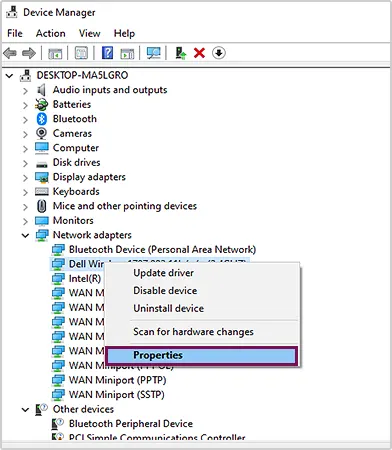
- Step 4: Click on the “Power Management” option.
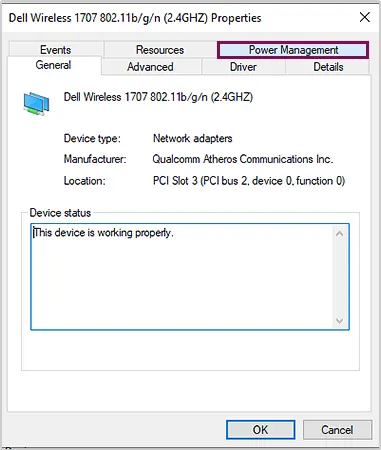
- Step 5: Now, uncheck all options that allow the computer to turn off to save power.
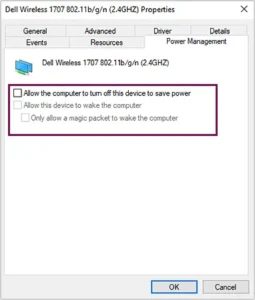
It will prevent Windows from shutting down your network adapter while your computer is in power-saving mode.
3. Reset Computer’s Network Settings
Another troubleshooting step is to reset your computer’s network settings. It can also clear complex issues and settle strange disconnection issues. Despite this, resetting can also remove your Chrome extensions. As a result, you’ll need to reinstall your networking software such as antiviruses and VPNs.
Steps to reset your computer’s networking settings.
- Step 1: Click on the Start button.
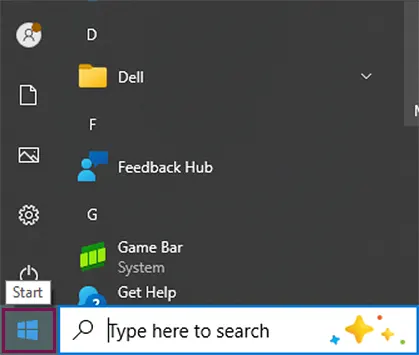
- Step 2: Tap “Settings.”

- Step 3: Go to the “Network & internet” option.
- Step 4: Select “Advanced network settings.”
- Step 5: Click the “Network reset.”
- Step 6: Hit the “Reset now” button.
It will reset all your network settings and switch to the default settings on your laptop.
4. Try Built-in Computer Troubleshooter
Windows PCs also have an in-built troubleshooter. This helps to easily figure out network issues and solve them accordingly. You can quickly troubleshoot with steps on your computer to recognize the actual problem.
Quick and easy steps to troubleshoot networking difficulties on your computer. (For Windows)
- Step 1: Click the Start button.
- Step 2: Go to “Settings.”
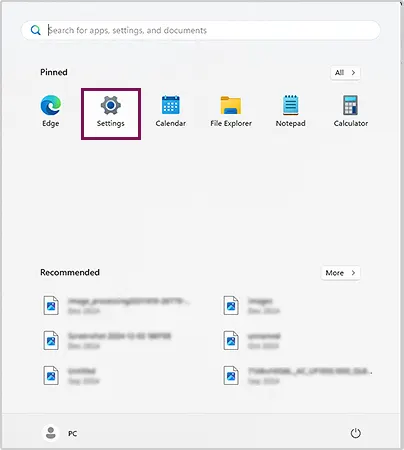
- Step 3: Look for “System” on the left panel.
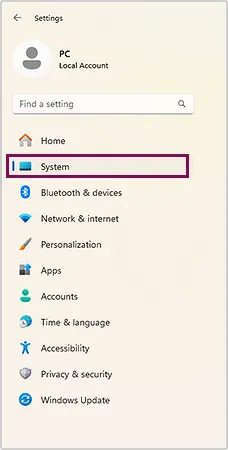
- Step 4: Scroll down to click on the “Troubleshoot” option.
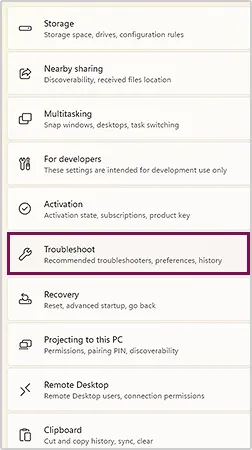
- Step 5: Choose “Other troubleshooters” in the list.
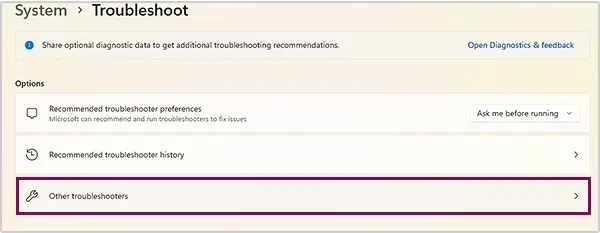
- Step 6: Hit the “Run” button of “Network and Internet”.
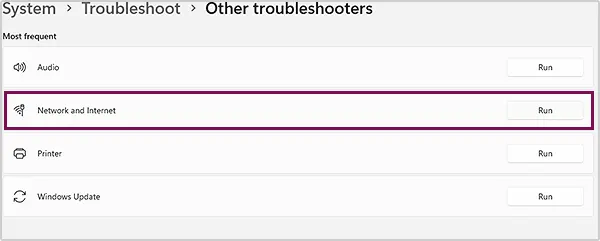
Now, follow the prompts or recommendations to fix the problem on your computer.
Open Network Utility on macOS
- Step 1: Open Spotlight search by shortcut key (Command + Space bar).
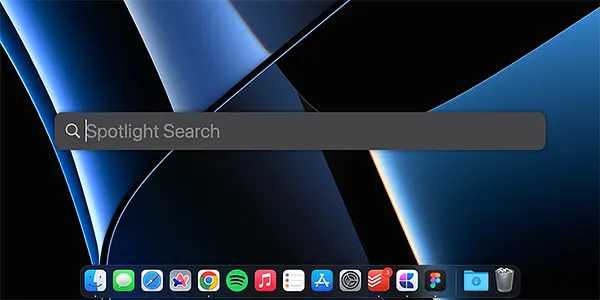
- Step 2: Type “Network Utility” in the search bar and hit the enter button.
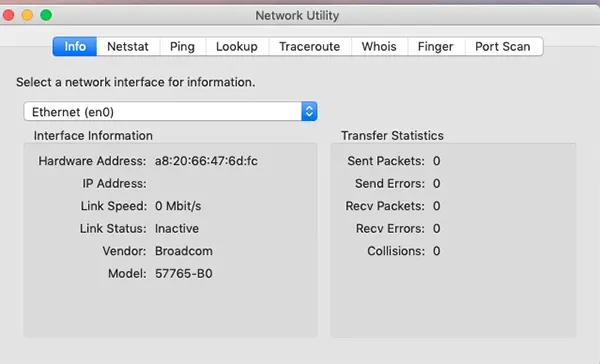
5. Check Computer’s Background Processes
A computer program that runs in the background can impact your WiFi network. This can consume your network bandwidth, which can lead to poor WiFi signals. It can drop your internet speed and potential buffering issues in streaming on your PC.
Let’s, follow these steps to monitor the computer’s background processes.
- Step 1: Press the shortcut key: Ctrl + Alt + Delete.
- Step 2: Go to “Task Manager.”
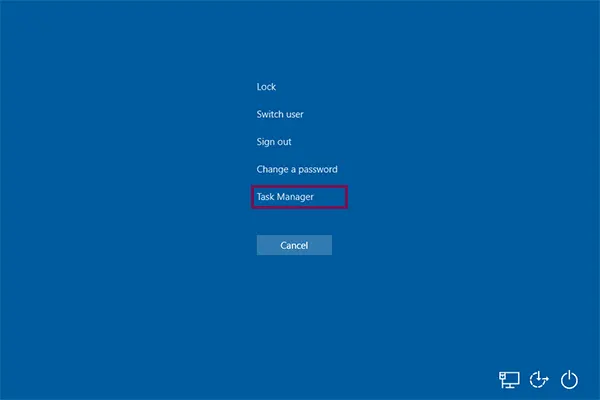
- Step 3: In the Processes tab, you can see various network utilities.
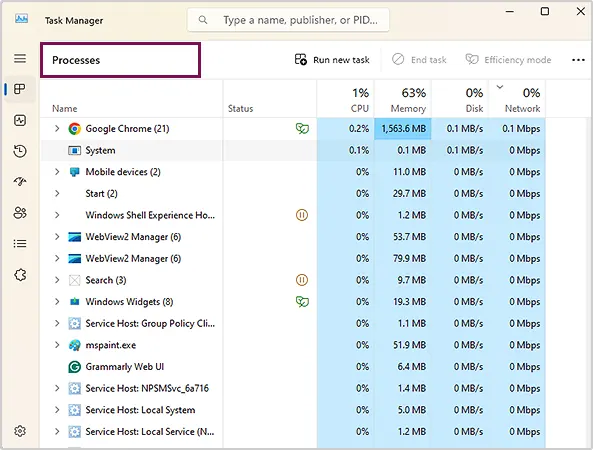
- Step 4: Right-click any suspicious activity to investigate.
- Step 5: Click on the “Properties” option to get details.
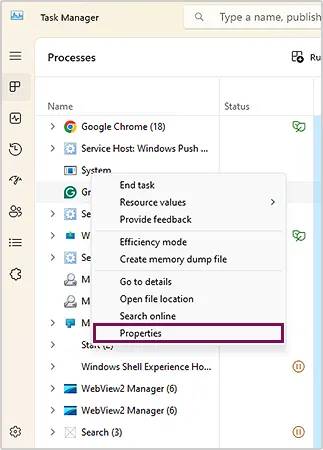
6. Adjust Router Settings
If nothing works, you can try to adjust your router settings for better longevity. There are many key steps to customize your router’s network settings for better internet coverage.
- Adjust the wireless channel width to narrow because a wider range may overlap with neighboring WiFi signals. As a result, it can cause unnecessary interference.
- You can modify the network to 2.4GHz or 5GHz according to your work needs and preferences.
- By enabling QoS (Quality of Service), you can prioritize particular network traffic. For example, high-quality streaming and gaming require effective bandwidth in comparison to other works.
Conclusion
A stable WiFi connection is crucial, whether you own a small business or an online project. Due to the increasing dependence on the internet, it may be annoying when the internet keeps disconnecting randomly.
However, the above-mentioned troubleshooting solutions can help you fix network issues. If these advanced measures don’t work to resolve your problem, you can contact your ISP. Their team can diagnose the real problem regarding WiFi disconnections.
Hopefully, you find this article helpful in improving your internet signals.
Frequently Asked Questions
1. Why is my internet constantly disconnecting?
Ans: Outdated routers and modems, WiFi signal interference, ISP issues, and cable damage can slow down the internet connection and cause frequent disconnections.
2. How can I fix an unstable internet connection?
Ans: There are various ways to fix an unstable internet connection.
- Restart your router and modem.
- Reallocate your router.
- Reduce connected devices to WiFi.
- Update your router with advanced technology.
3. How to fix loss of signal on router?
Ans: You can enhance your WiFi signals on the router by the following methods:
- Restart your router
- Update your firmware
- check cable connection
- Locate your router at a central place
4. Why Does My Spectrum Internet Keep Disconnecting?
Ans: Your spectrum internet suffers from random disconnects due to outdated firmware, overheating, and faulty hardware. You have to monitor your internet connection regularly for better utilization.